
Langkah 1: Buka dokumen baru dengan ukuran 800x600. Kemudian buka gambar Road. Download dulu di here.
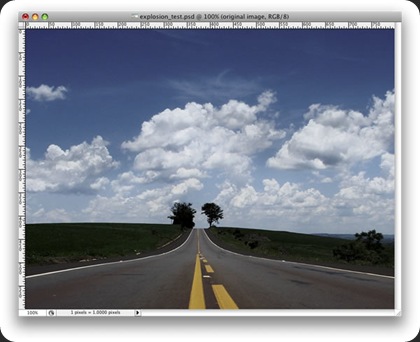
Langkah 2 : Buka gambar model. Download dulu here. Kemudian seleksi model dengan pen tool. Tarik model ke gambar Road dan klik ke Layer> Layer Mask> Reveal Seleksi kemudian beri nama layer dengan "Dude".

Langkah 3 : Resize ukuran model dengan cara Ctrl+T dan tarik pada sudut kotak kecil. Klik Edit > Transform > Flip Horizontal.

Langkah 4 : Untuk menggelapkan model, Image > Adjustments > Curves. Atur seperti gambar.

Langkah 5 : Tekan Ctrl+klik pada layer Dude, itu untuk membuat Selection Marque pada model. Buat layer baru dan beri nama Shadow dan isi dengan hitam dan flip vertikal. Untuk membuat bayangan klik o Edit > Transform > Distort. Setelah itu Filter > Blur > Gaussian Blur.

Langkah 6 : Gunakan Ellipse kemudian buat lingkatan pada model. Kemudian klik Direct Selection Tool dan sesuiakan bagian bawah.
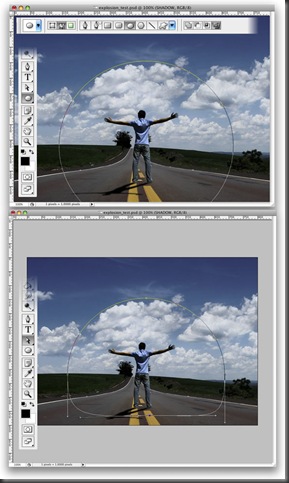
Langkah 7 : Buat layer baru dan beri nama Cloud.Klik Filter > Render > Clouds. Tahan Alt dan klik pada gambar. Klik Path’s Palette dan kemudian buat seleksi pada path dan mask pada layer.
Tip: Saat Anda akan menggunakan Render > Cloud, Anda mungkin akanperlu menerapkan filter yang beberapa kali sampai Anda mendapatkan awan tepat.Terus bekerja dengan itu sampai daerah terang dan gelap berada dalam posisi yang baik.

Langkah 8 : Klik Filter > Liquefy kemudian pada dialog box anda pilih Bloat Tool. Setting dengan ini :
Brush Size 550, Brush Density 100, Brush Pressure 100, Brush Rate 60, and Turbulent Jitter 75.
Klik Show Backdrop Option yang berguna untuk melihat awan dan background. Klik beberapa kali dan hapus Show Backdrop.

Langkah 9 : Ganti blend mode menjadi soft light. Kemudian buat layer lagi dan beri nama Cloud2. Ulangi langkah 7 dan 8. Dan beri blend mode dengan multiply.
Buat layer lagi dan beri nama Clouds 3 dan ulangi langkah 7 dan 8. Kali ini beri blend mode dengan Color dodge. langkah terakhir adalh menggunakan Eraser Tool untuk menghjapus beberapa bagian agar menyorot ke awan.

Langkah 10 : Pada layer Cloud3, Klik Layer > Layer Mask > Reveal All dan setelah itu Pilih Brush Tool dan beri warna hitam. Sapukan pada bagian bawah.

Langkah 11 : Pilih Layer Cloud dan klik Filter > Sharpen > Sharpen More. Ulangi pada layer Cloud 2 dan 3.

Langkah 12 : Buat layer baru dan beri nama Glow. Klik pallete pathdan buat seleksi pada cloud dan ulangi langkah 9. Kemudian mask the layer.
Setelah itu pergi ke Layer> Layer Style> Outer Glow. Gunakan pengaturan default.Lalu pergi ke Layer> Layer Style> Buat Layer. Perintah ini akan membuat lapisan lain dari Outer Glow. Anda dapat menghapus lapisan putih dan meninggalkan hanyalapisan Outer Glow.

Langkah 13 : Buat folder dan pindahkan layer Glow ke folder. Kenudian pilih layer Glow dan klik Layer > Layer Mask > Reveal All. Kemudian pilih Brush Tool dengan warna hitam dan sapukan pada bagian tengah perisai. Untuk mencerahkan.

langkah 14 : Buat layer dibawah Grup Cloud. Kemudian gunakan Elliptical Marquee Tool dan pilih fiil layer dengan warna hitam dan opacity 40%.

Langkah 15 : Klik Layer > Layer Mask > Reveal All . Gunakan Gradien Tool dan beri warna Hitam dan putih. Kemudian mask layer.

Langkah 16 : Duplikat layer dan Klik Layer > Layer Mask > Apply. Setelah itu Edit > Transform > Distort. Ulangi hal yang sama kita lakukan untuk bayangan orang pada lapisan ini. Kelompokkedua lapisan dan mengubah nama kelompok untuk "Shadows."

Langkah 17 : Buat layer baru di atas Layer Road. Klik Filter>> Render Clouds. Lalu Klik Filter> Distort> zigzag. Gunakan 100 untuk Amound dan 5 untuk Ridges. Untuk Riak gunakan Pond Ripples.

Langkah 18 : Sekarang Klik Edit> Transform> Distort. Distort layer anda sampai benar-benar perspektif. Setelah itu, ubah Blend Mode ke Overlay.Sekali lagi, seperti kita menggunakan Render Cloud, hasil dapat bervariasi sehingga Anda mungkin perlu menghapus beberapa bagian untuk membuatnya lebih realistis.

Langkah 19 : Buat Elliptical Selection seperti gambar di bawah. Lalu isi dengan hitam. Setelah itu,membuat Elliptical Selection yang lain, tetapi lebih kecil. Kemudian hapus bagian layer.Dengan Magic Wand Tool (W) pilih bagian hitam dari lapisan layer.

Langkah 20 : Duplikat layer Road dan pilih. Pastikan bahwa Anda masih memiliki Marquee Selection dari Langkah 19. Lalu pergi ke Layer> Layer Mask> Reveal Selection. menghapus layer elips yang hitam dari Langkah 19 atau hanya menyembunyikannya.
Klik Bevel Layer> Layer Styles> Bevel and Emboss. Ini adalah cara lain untukmenciptakan efek riak. Anda bisa menggunakan Displace.

Langkah 21 : Klik Layer > New Layer Fill > Gradient. Gunakan Radial untuk Style. Kemudian isi warna #ddc396 and #2f1e00 dan blend mode menjadi Color Dodge.

Langkah 22 : Gunakan gambar lain yang bisa di download di image. Ubah blend mode menjadi Overlay.

Langkah 23 : Sekarang membuat penyesuaian. Menggelapkan Magneto Dude dengan cara pilih Brush Tool dan bakar bagian belakang model. Ubah blend mode pada layer Ripples dengan Soft Light dan hapus beberapa bagian.

Langkah 24 : Buat folder baru, di bawah layer "dude". Beri nama grup "power" dan ubah Blend Mode menjadi Color Dodge. Setelah itu, buat layer baru di dalam grup ini. Kemudian dengan menggunakan Brush Tool dengan warna putih, membuat beberapa lampu yang berasal dari tangan orang itu. Tip: gunakan sikatbiasa dengan hardness 0%.
Buat layer baru. Dan gunakan Brush Tool lagi untuk menambah efek lebih. Brush bisa di download di http://brusheezy.com. Kemudian tambahkan Pink Outer Glow Layer Style.

Langkah 25 : Masukkan gambar truk yang bisa di download di sini(image.). Gunakan Magic Wand Tool untuk meseleksi dan menghapus kanvas. Lalu Edit > Transform > Flip Horizontal. Tarik ke kanvas dengan Move Tool.

Langkah 26 : Klik Image> Adjustments> Curves dan membuat truk lebih gelap sedikit.Setelah itu, dengan menggunakan Rectangular Marquee Tool (M), buat seleksi persegi panjang sedikit lebih besar dari truk. Lalu pergi ke Filter> Blur> Radial Blur.Untuk pengaturan penggunaan Jumlah 2, Spin Metode penggunaan, dan menetapkan Kualitas Terbaik. Selanjutnya pergi ke Filter> Blur> Motion Blur.Kemudian gunakan -75 derajat untuk sudut dan 3 piksel untuk Distance.

Langkah 27 : Sekarang kita akan membuat bayangan truk. Untuk melakukan itu pilih layer Truk, klik dengan tombol kanan mouse dan memilih Choose Pixel . Kemudian buat layer baru dan mengisinya dengan hitam. Masukan layer ini di bawah layern truk dan klik Edit> Transform> Distort. Mendistorsi bayangan agar terlihat lebih nyata. Lalu pergi ke Filter> Blur> Gaussian Blur. Ubah Opacity layer ini menjadi 60%.

Langkah 28 : Buat grup dan beri nama Truk. Atur grup pada pallet Layer.

HASIL AKHIR

Semoga bermanfat.
i like this
BalasHapusNice,,,,
BalasHapusokay
BalasHapuskeren
BalasHapusWaowww... coool
BalasHapustrimakasih sudah mampir di blog saya kawan... :D
BalasHapussadappp...:)
BalasHapusmuanteppp
BalasHapus